Dank Erweiterungen (engl. Extensions) kann man Google Chrome mit verschiedensten Zusatzfunktionen ausstatten. Die Auswahl im Chrome Web Store ist riesig und die Installation denkbar einfach. Die Benutzeroberfläche dieser Erweiterungen verbirgt sich in der Regel hinter einem Icon, das nach der Installation rechts von der Adresszeile erscheint. Das ist grundsätzlich praktisch, führt aber zu Platzproblemen, sobald man mehr als ein halbes Dutzend Erweiterungen installiert hat.
Will man nur einen Teil dieser Icons anzeigen lassen, dann ist dies zwar möglich, aber etwas umständlich. Man sortiert zuerst die Icons per Drag & Drop so um, dass alle erwünschten Icons links stehen, alle anderen rechts. Verkleinert man anschliessend den Bereich, der für die Icons reserviert ist, dann werden die nicht benötigten Icons ausgeblendet.
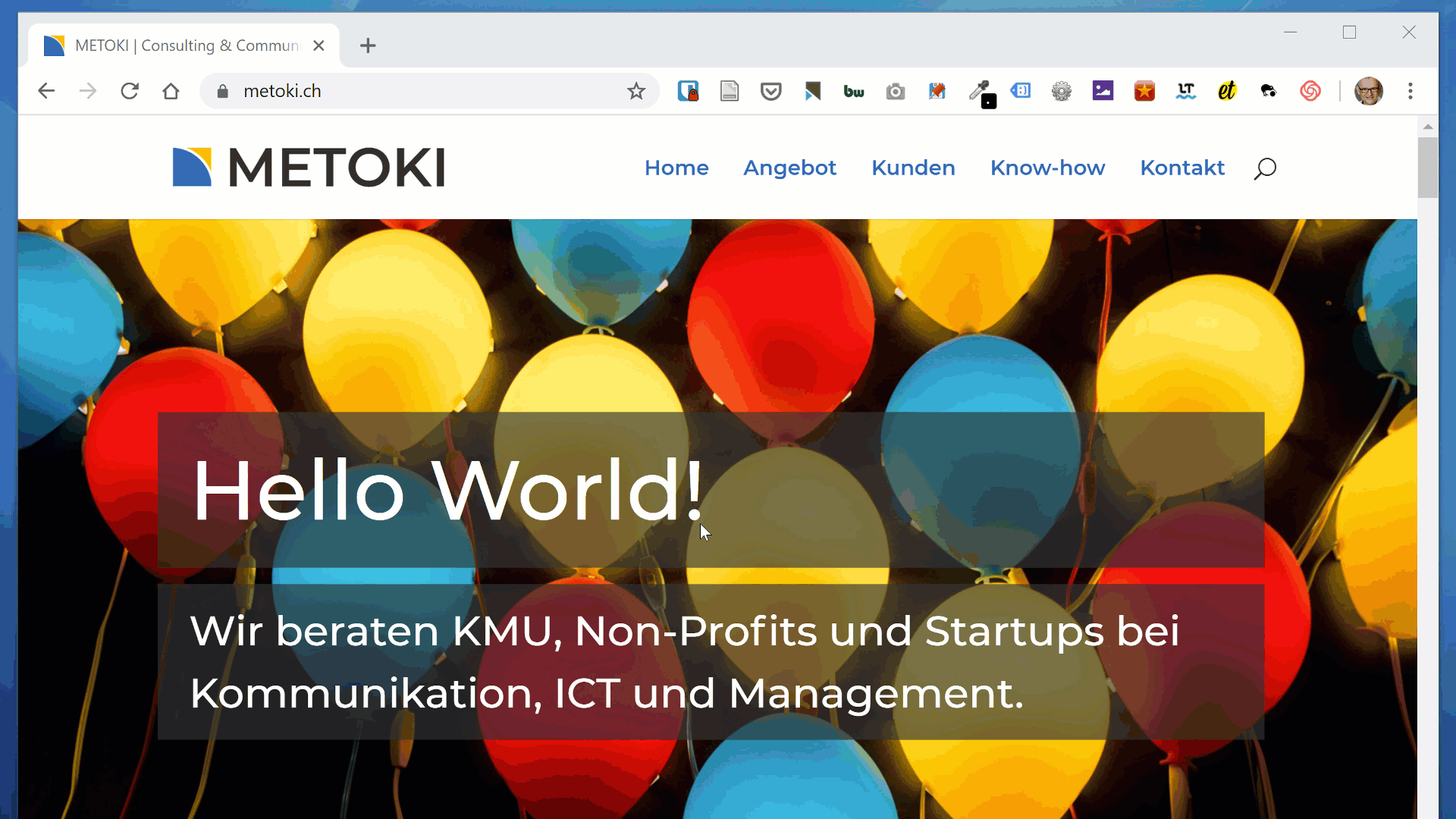
Inzwischen hat Google offenbar eingesehen, dass dies nicht der Weisheit letzter Schluss ist. Die zukünftige Lösung heisst Extensions Toolbar Menu und ist derzeit noch ein experimentelles Feature, steht also im Normalfall nicht zur Verfügung. Sie können es aber ganz einfach aktivieren, indem Sie chrome://flags in die Adresszeile Ihres Browsers tippen und dann die Option «Extensions Toolbar Menu» auf «Enabled» setzen. Nach einem Neustart des Browsers sehen Sie rechts der Adresszeile ein einziges Icon, über das Sie das Konfigurationsmenü öffnen und die anzuzeigenden Erweiterungen bequem auswählen können. Und falls Sie anschliessend die Reihenfolge der Icons anpassen wollen, so können dies weiterhin per Drag & Drop tun.
P.S. Alles, was Sie unter chrome:://flags aktivieren können, sind experimentelle Funktionen – die Nutzung erfolgt auf eigene Gefahr.

